Setting up, adding and activating an eSIM on your iPhone 14 Plus involves a few straightforward steps.

Source: Apple
Activating a new eSIM or switching from a physical SIM card is a user-friendly and efficient process.
Learn how to set up eSIM on your iPhone 14 Plus like a pro.
In case you are considering to buy an eSIM, don't forget to take a look at Simrio's eSIM. It's 100% compatible with iPhone 14 Plus.
Use code "iPhone14PlusB" at checkout to enjoy 5% off.
Topics of this article:
- Requirements for eSIM Activation
- Step-by-Step Guide on Activating eSIM on iPhone 14 Plus
- Activating Your eSIM
Requirements for eSIM Activation
- An iPhone 14 Plus with the latest iOS version (remember, the activation process can vary slightly depending on your iOS version).
- A QR code or a dedicated app provided by your eSIM carrier.
Step-by-Step Guide on Activating eSIM on iPhone 14 Plus
Method 1: Scan a QR Code
 Source: Holafly
Source: Holafly
- Navigate to
Settings>Cellular>Add eSIM.
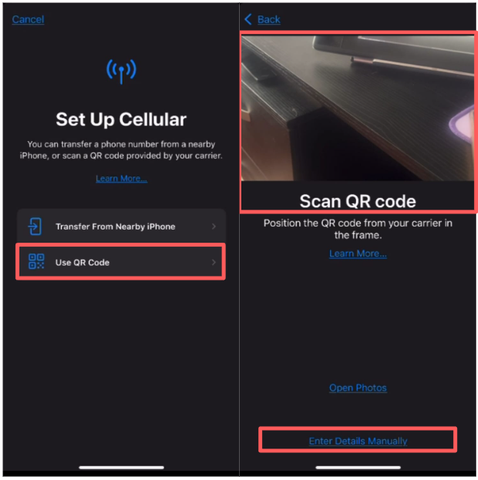
Source: Pexels
- Utilize the camera on your iPhone to scan the QR code provided by your eSIM carrier.
- Complete the step-by-step instructions to install the eSIM on your device.
- Select Done.
Afterwards, you can do a simple set up on your default line, cellular line and cellular data.
- Select Continue.
- Select which line you want to use as the default line, select Continue.
- Select the cellular line you want to use as primary line for iMessage, and then Select Continue.
- Select the line you will use for cellular data.
- Select Continue.
- Then You will see your eSIM ready to use in the settings.
Method 2: Manual Activation
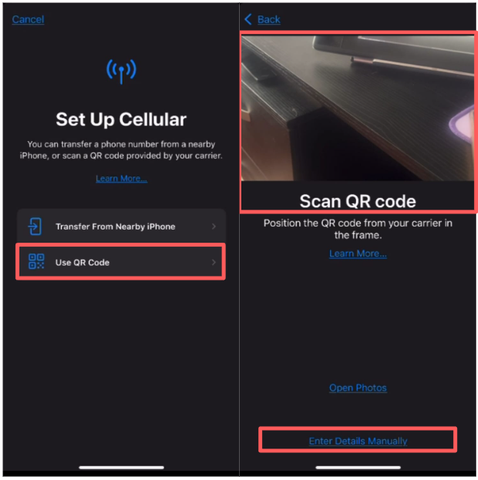
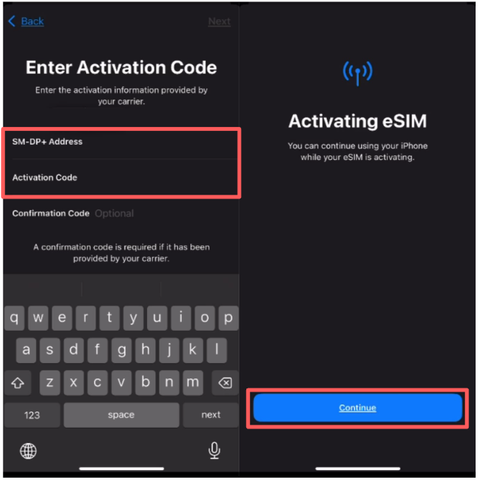
Source: Pexels and Holafly
- If you don't have a QR code, select
Enter Details Manually(below "Scan QR code") during the setup process. - Input the required information, including the SM-DP+ Address and Activation Code provided by your carrier.
- Select Next.
- When the Cellular Plan Detected notification appears, select Continue.
- Select Done.
Afterwards, you can do a simple set up on your default line, cellular line and cellular data.
- Select Continue.
- Select which line you want to use as the default line, select Continue.
- Select the cellular line you want to use as primary line for iMessage, and then Select Continue.
- Select the line you will use for cellular data.
- Select Continue.
- Then You will see your eSIM ready to use in the settings.
Activating Your eSIM
Upon adding the eSIM to your iPhone 14 Plus, it is important to configure it based on your preferences:
- Choose which line (eSIM or physical SIM) to use as your default.
- Assign primary and secondary lines for calls, messages, and data usage.
>> Learn more: Does iPhone 14 Plus Have eSIM? Is It eSIM Compatible? Here's Everything You Need to Know <<